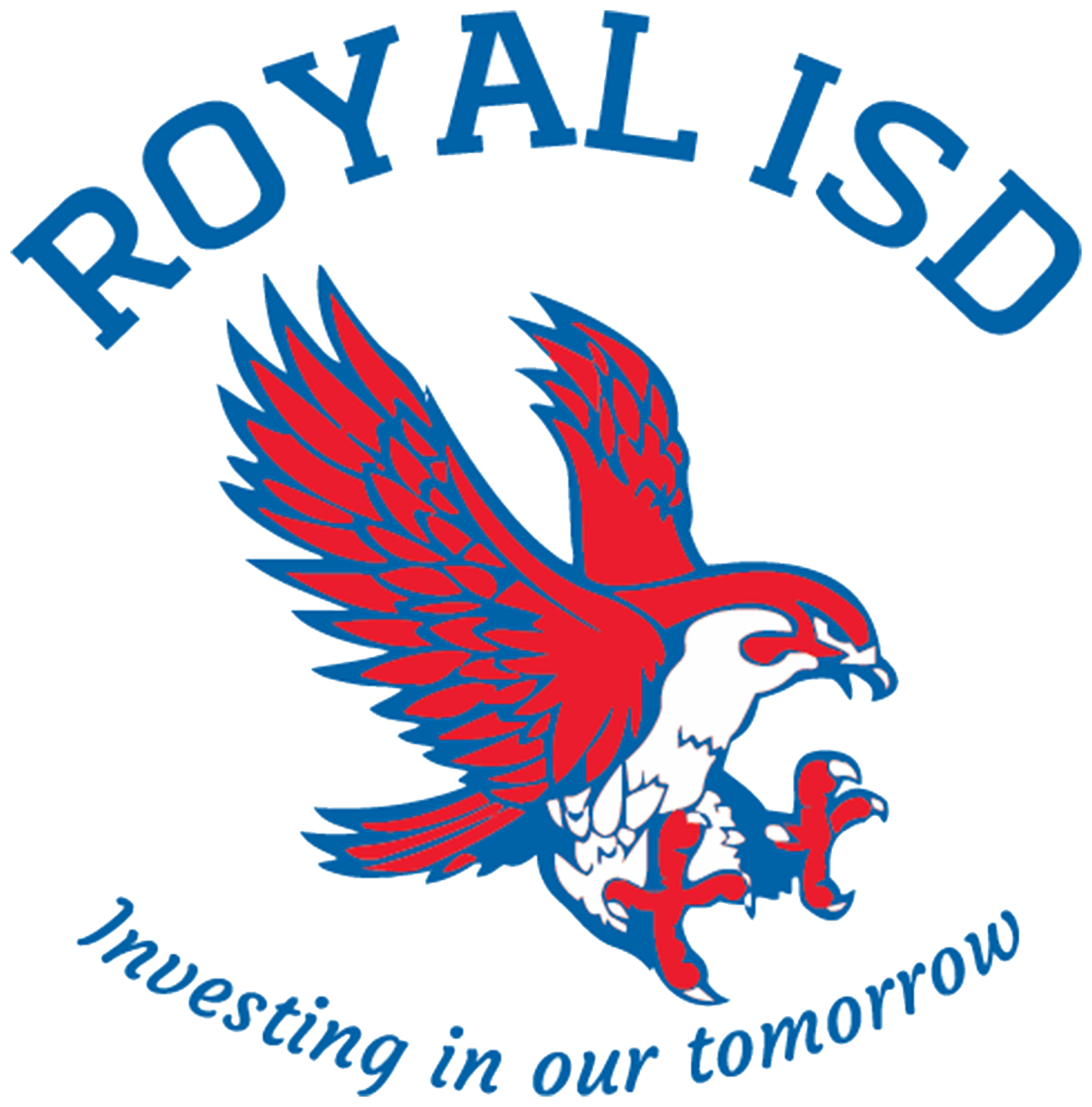TECHNOLOGY FIELD GUIDE
Updated 12/14/2023
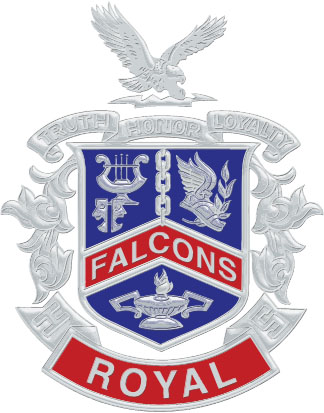
Table of Contents
Helpdesk Quick Reference
Training Resources
Submitting an FMX request
Changing District Passwords (on-site)
Troubleshooting Guide
1. HELP DESK QUICK REFERENCE
Level | Platform | Guidelines |
|---|---|---|
3 | FMX | Level 3 Concerns represent most technology issues that occur that do not require immediate action. This include basic repairs, blocking/unblocking websites, software downloads and equipment requests that do not immediately impact the safety or quality of student learning. Teachers must reach out to campus administration to submit a ticket |
2 | Help Desk Email | Level 2 Concerns represent technology issues that need to be handled within and 24-72 hour window. These issues if not resolved will impact the safety and quality student learning. Issues emailed must also be submitted through FMX. |
1 | Help Desk Phone | Level 1 Concerns represent technology issues that require immediate attention. These issues if not addressed immediately or within an 8-10 hour window will directly impact the safety and quality of student learning. Some examples would be loss of network connectivity, broken projector or student sign in issues. |
Training Resources
QUICK REFERENCE
SUBMITTING AN FMX TICKET
HOW TO ADD A NOTE TO A HELPDESK TICKET
CHANGING YOUR PASSWORD TO ACCESS DISTRICT ISSUED DEVICES (ONSITE)
HOW TO REGISTER YOUR BADGE TO THE DISTRICT COPIERS
TROUBLESHOOTING GUIDE
ACCESS & SECURITY
KEYCARD
CHALLENGE: DO NOT HAVE
SOLUTION PATHWAY: EMAIL
From a device or your personal device email the Helpdesk include the following information. Your first & last name, campus, your extension, and room number.
CHALLENGE: LOST CARD
SOLUTION PATHWAY: EMAIL
Email the Helpdesk as well as a member of campus security (Chief Vaughn) informing them the details about losing your card.
CHALLENGE: CARD NOT ACTIVE
SOLUTION PATHWAY: EMAIL
Email the Helpdesk as well as a member of campus security (Chief Vaughn) informing them that your card is not working. Please include your first and last name, campus, as well as any details such as your card works on one door and not another.
ACCOUNTS, USERNAMES & PASSWORDS
WINDOWS
CHALLENGE: NO ACCOUNT (NEW TEACHERS)
SOLUTION PATHWAY: PHONE HELPDESK
Phone the Helpdesk and inform the representative that you are a new teacher in need of an account to access technology in the district. Please make sure you know your role and responsibilities.
CHALLENGE: CHANGE STUDENT PASSWORD
SOLUTION PATHWAY: EMAIL
Please email it@royal-isd.net if a student in your classroom cannot access their technology, such as their Google account, Classlink account or a device. Someone from the tech team will reset their password to the default for the current school year and respond to your email. Please note that this procedure only applies to the above. If a student is having an issue accessing a learning platform such as iStation, IXL or Learning Without Tears, please contact the appropriate Instructional coach or specialist on your campus. A campus administrator should be able to help you get in contact with the correct person.
HARDWARE: CPU, LAPTOPS/TABLETS & PRINTERS
LAPTOPS
SOLUTION PATHWAY: EMAIL
Email the Help Desk and inform them of your need for a district issued laptop. Please be sure to include your name, campus, room ext.,
CHALLENGE: HAVE & NEED REPAIR (SCREEN, POWER, KEYBOARD)SOLUTION PATHWAY: EMAIL
Log in to Euphoria > Helpdesk > Technology > Hardware and submit a ticket. Please be sure to include your campus, room, phone extension, conference period, and a brief description of the issue.
DESKTOPS
CHALLENGE: DO NOT HAVE
SOLUTION PATHWAY: NONE
The District is moving away from Desktops, only select personnel will be provided a Desktop computer. Check with campus administration to see if you are on the list of approved personnel.
CHALLENGE: HAVE & NEED REPAIR (SCREEN, POWER, KEYBOARD)
SOLUTION PATHWAY: EUPHORIA
Log in to Euphoria > Helpdesk > Desktop Technology > Hardware and submit a ticket. Please be sure to include your campus room, extension, conference period time, and a brief description of the issue.
CHALLENGE: CHANGE STAFF PASSWORD
SOLUTION PATHWAY: USER (MUST BE ON COMPUTER IN DISTRICT)
From a computer in the district press CTRL + ALT + DELETE select "Change Password" from the menu. Enter your old password, then enter your desired password and confirm.
CHALLENGE: CAN'T CONNECT
SOLUTION PATHWAY: USER
Check connectivity settings to determine if you are connected to the correct WiFi signal. Below is a breakdown of what devices should be connected where:
Student Devices: Falcons (WiFi)
Staff Devices: RISDStaff (WiFi)
Vendors/Parents/Personal Devices: RISD_Guest (WiFi)
Staff Desktop/Desk Phones: (Wired)
If you have tried restarting your device as well as connecting to the appropriate network, please email or call the helpdesk and someone from our team can assist.
CHALLENGE: Setup Google Drive Backup
SOLUTION PATHWAY: USER
Google Backup and Sync is software that is already pre-loaded to all staff devices. It just needs to be launched, signed into and configured. Watch this short video on doing just that. Once configured, it will run in the background and immediately copy all data from certain folders up to your Google drive automatically to keep the data backed up and secure. If you don't see the software then please reach out to the technology department by having a campus administrator submit a helpdesk ticket in FMX.